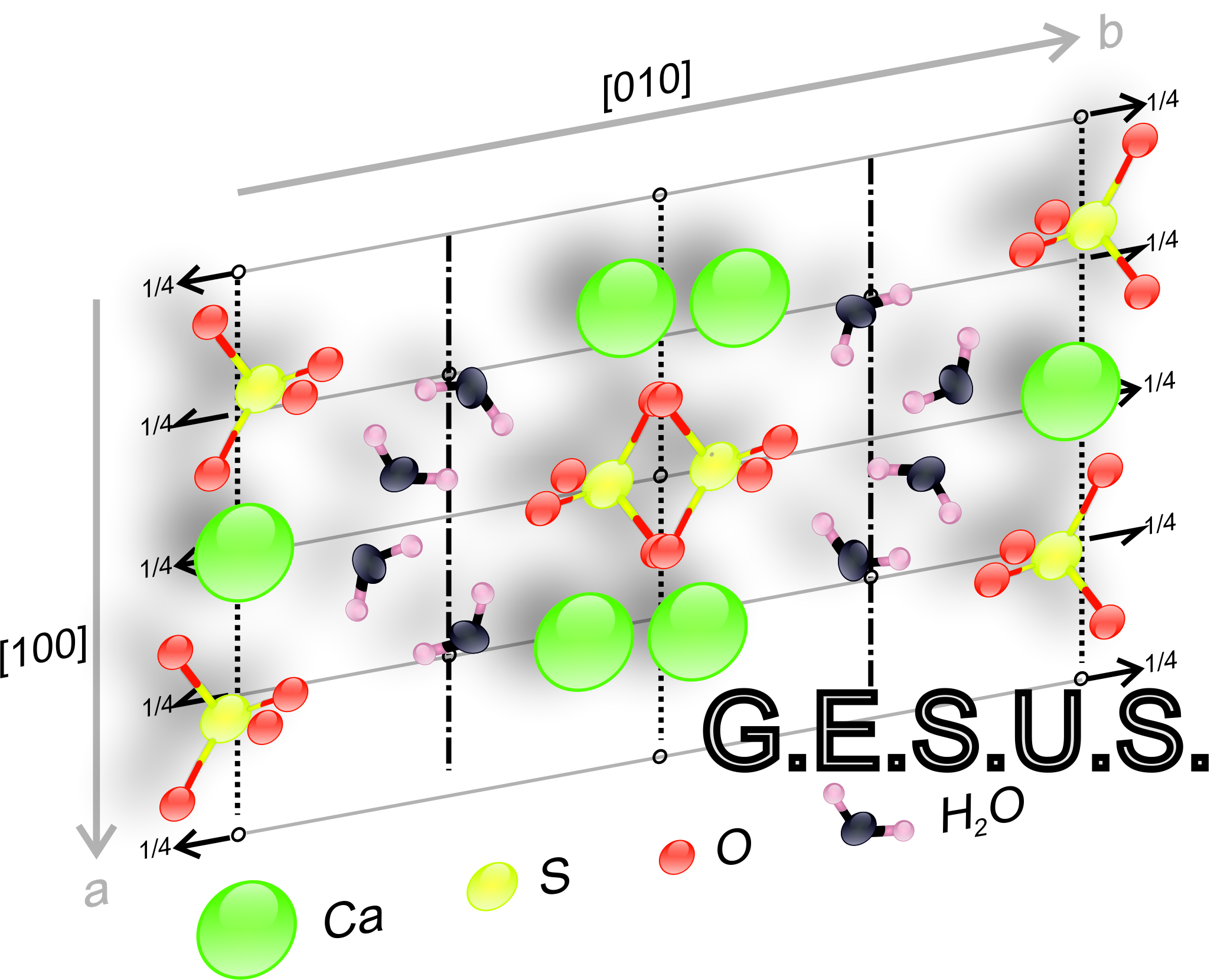Características de la interfaz de GESUS
La aplicación GESUS permite realizar dos tipos de ejercicios en una pantalla interactiva.
a) El primero consiste en seleccionar operadores de simetría desde un menú y colocarlos en una representación gráfica del Grupo Espacial de Simetría (GES) de acuerdo a las posiciones de los motivos (pequeños círculos blancos o negros según su lateralidad izquierda o derecha) (Fig. 1).
Fig. 1. Aspecto general de la aplicación con la posición de los motivos en el área de dibujo.
b) En el segundo caso, se indica la notación Hermann-Mauguin del GES en lugar de la representación de motivos. El ejercicio consiste en colocar igualmente los operadores de simetría compatibles en la pantalla de dibujo (Fig. 2).
Fig. 2. Aspecto general de la aplicación con la notación del Grupo Espacial de Simetría
En el primer tipo de ejercicio, una vez que se han representado todos los elementos de simetría que relacionan la disposición de motivos, se debe indicar el sistema cristalino, el Grupo Puntual de Simetría (GPS) compatible y finalmente el nombre del GES. Para ello, GESUS proporciona diferentes posibilidades a partir de menús desplegables (Fig. 3).
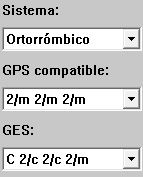
Fig. 3. Menús desplegables solicitando Sistema, GPS compatible y GES.
La pantalla interactiva de GESUS incluye:
- Barra de títulos con el nombre del fichero activo (con extensión .sgf) y el nombre del programa.
- Barra de menú con las opciones: <Archivo>, <Idioma> y <Ayuda>.
- Ventana principal/general de color gris con botones, información y zona en blanco (área de dibujo).
- Tres botones para situar los elementos previamente seleccionados a diferentes coordenadas de altura (valor de “z” según el eje “c”): <1/4>, <1/8> y <3/8>.
- Treinta y dos botones que se corresponden a los operadores de simetría que se pueden seleccionar.
- Información sobre el origen propuesto a cada ejercicio.
- Información sobre el operador de simetría que esté seleccionado (operador activo).
- Información sobre cuando se haya terminado de dibujar para que se presione el botón <Continuar> o <Corregir> según el tipo de ejercicio realizado.
- Botón <Continuar> que abre una ventana desplegable preguntando <Sistema> con una serie de opciones para elegir.
- Una vez seleccionado un sistema cristalino (triclínico, monoclínico u ortorrómbico en versión 2.4) se abre una nueva ventana desplegable <GPS compatible> que permite seleccionar la clase de simetría correspondiente al ejercicio.
- Una vez seleccionado el GPS compatible, se abre otra ventana desplegable <GES> para elegir el nombre del correspondiente Grupo Espacial de Simetría.
- Botón <Corregir> que aparece cuando se ha seleccionado el GES y ejecuta la rutina de autocorrección del ejercicio.