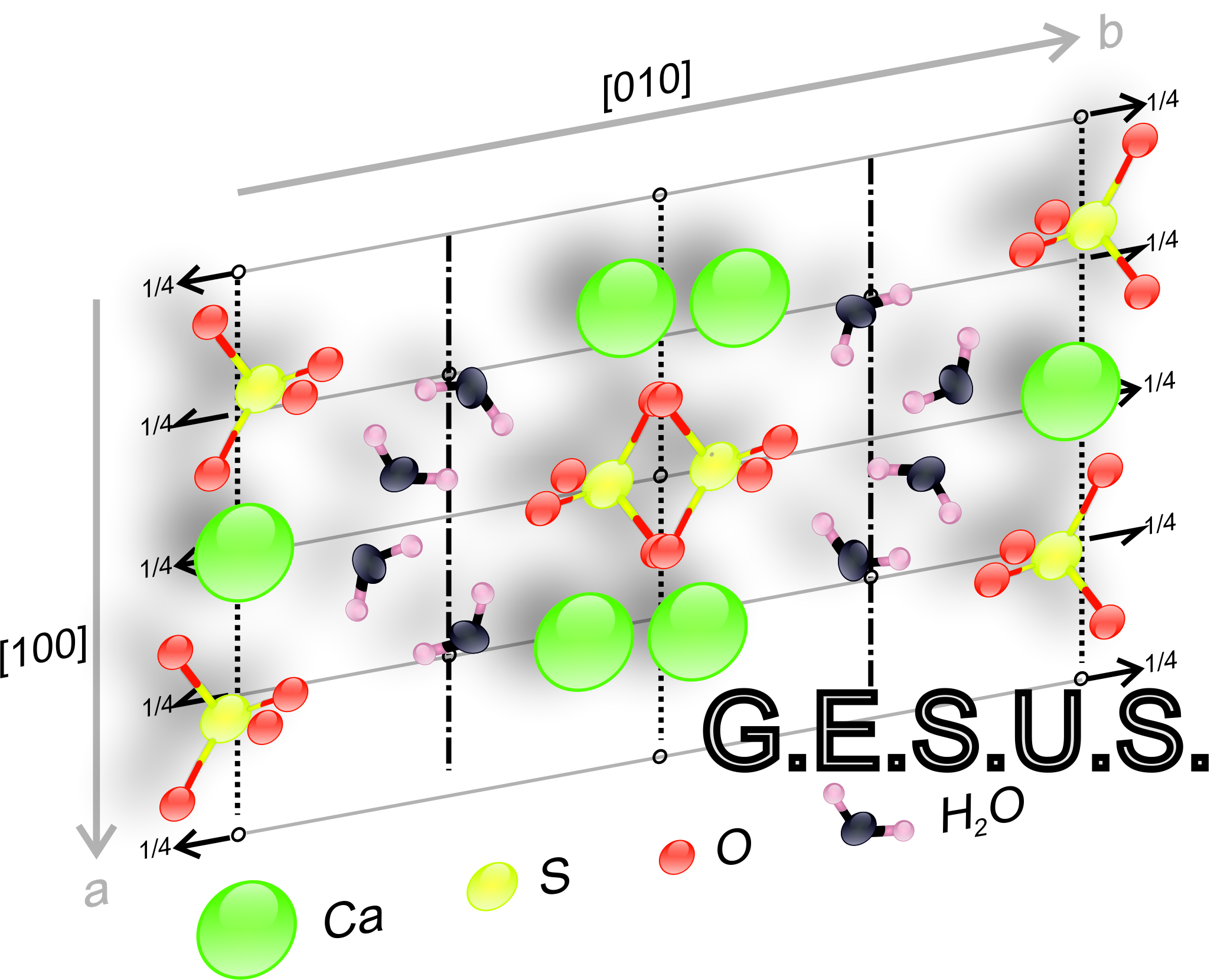Description of software
The GESUS application allows you to perform two types of exercises on an interactive screen.
a) The first consists of selecting symmetry operators from a menu and placing them in a graphic representation of the Symmetry Spatial Group (GES) according to the positions of the motifs (small black or white circles according to their left or right laterality) (Fig. 1).
Fig. 1. Layout of the application with the position of the motifs in the drawing area.
b) In the second case, the Hermann-Mauguin notation of the Space Group is indicated instead of the representation of motifs and it would also try to place the compatible symmetry operators on the drawing screen (Fig. 2).
Fig. 2. Layout of the application with Hermann-Mauguin notation of Space Group.
In the first type of exercise, once all the symmetry elements that relate the arrangement of motifs have been represented, the crystal system, the crystal class or compatible point symmetry group and finally the name of the space group must be indicated. For this, GESUS provides different possibilities from drop-down menus. (Fig. 3).

Fig. 3. Drop-down menus asking Crystal system, Crystal class compatible and Space Group.
The GESUS interactive screen includes in the first type of exercises:
- Title bar with program name and the current file (.sgf file extension)
- Menu bar with <File>, <Language> and <Help> buttons
- Grey main window with buttons, information and drawing window (drawing space)
- Three buttons to set the elements to be selected at different heights: <1/4> <1/8> <3/8>
- Thirtytwo buttons corresponding to symmetry elements that can be selected
- Information about the origin to be used in each exercise
- Information about the symmetry element selected "Current element"
- Information about when finished drawing press the <Continue> button or <Correct> according to the type of exercise proposed
- Button <Continue> which opens a window <Crystal system> with a selection box.
- Once the System is selected (Triclinic, Monoclinic or Orthorhombic in version 2.4), another window with the <Crystal class> "Point Group of Symmetry compatible" appears. In whose selection box you can choose between several possible options
- In each case opens another window <Space group> "Space Group of Symmetry". In whose selection box you will choose one of the possible options that will be the result of the exercise performed. Finally, a button <Correct> appears.
- Button <Correct>, which runs the self-correcting routine of the exercise